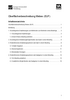Webmeetings mit dem neuen Webex 2022
Neu ab 06. Mai 2022: Webex Teams und Webex Meetings unter einer Oberfläche
Wo man bisher für Videomeetings und Gruppenarbeiten/Chats zwei Programme starten musste, gibt es ab Mai 2022 nur noch ein einziges mit dem schlichten Namen Webex. Die alte Software wird an diesem Tag durch die neue einheitliche Software ohne Ihr Zutun ersetzt. So einfach ist das!
Mit Cisco Webex können alle Hochschulangehörigen der EUF Webmeetings abhalten, Webkonferenzen organisieren und untereinander in Kontakt treten. Erfahren Sie auf dieser Seite, wie Ihnen der Start einfach und schnell gelingt.
Wie starte ich Webex?
Wenn Sie zu einem Webmeeting eingeladen werden, können Sie ganz einfach auf den empfangenen Einladungs-Link klicken und den Anweisungen folgen. Möchten Sie allerdings selbst Meetings ansetzen oder Webex häufiger benutzen, haben Sie zwei Möglichkeiten:
Webex-Plattform im Browser öffnen Webex-Software herunterladen*
* Übrigens: Beschäftigte bekommen Webex direkt auf ihrem Dienstcomputer ausgeliefert. Sie müssen die Software nicht extra herunterladen und installieren.
Welche Zugangsdaten soll ich nutzen?
Alle Mitglieder der Universität können sich mit ihren normalen Netzzugangsdaten für Studierende beziehungsweise für Beschäftigte auf Webex anmelden.
Vor der allerersten Anmeldung müssen neue User allerdings ihren Account aktivieren.
Man muss beim Aufruf des Portals uni-flensburg.webex.com zuerst seine EUF-E-Mail-Adresse eingeben und danach seine normalen Netzzugangsdaten.
Meldet man sich in einem Browser zum ersten Mal an, kommt eventuell noch eine Sicherheitsabfrage hinzu, die man mit "Accept" bestätigen muss. Dies ist eine sogenannte Shibboleth-Authentifizierung.
Das Ganze in 5 Screenshots:
Schnellstart-HowTo-Anleitung
Erfahren Sie direkt vom Hersteller, wie Sie die Webex App optimal auf Ihre Bedürfnisse einstellen können: Vom Design des Programms, über das Einrichten von "Workspaces" bis zu der Weise, wie andere Hochschulangehörige Sie und Ihren Status in der App sehen sollen.
Unterstützung und Hilfe
Wenn Sie Probleme oder Fragen zur Verwendung von Cisco Webex haben, wenden Sie sich gerne an:
Sie erhalten dort Unterstützung wahlweise per Chat, Telefon, Support-Ticket oder FAQ.
Das ist korrekt. Der ZIMT-Service kann Ihnen bei eventuellen Problemen mit Cisco Webex nur eingeschränkt zur Seite stehen. Das liegt daran, dass es bei Webkonferenzen zu viele Beteiligte mit zu vielen unterschiedlichen Hardware-/Software-/Konfigurationskonstellationen gibt. Das ist personell nicht leistbar.
Alle, die an einer Webkonferenz teilnehmen oder diese organisieren, sollten also selbst versuchen, eventuelle Probleme und Fragen mit Hilfe der hier zur Verfügung gestellten Unterstützungsmaterialien, dem Cisco Webex-Support und eigener Internetrecherche zu klären.
Wir bitten um Ihr Verständnis.
Nachdem das gesagt ist: Haben Sie keine Bange - Cisco Webex ist sehr einfach und intuitiv gehalten, sodass Sie selten oder nie mit Problemen konfrontiert sein werden.
Webex-Sitzungen aufzeichnen
Wenn Sie Ausrichter*in einer Webex-Videokonferenz sind, können Sie diese aufzeichnen. Fragen Sie vorab alle Teilnehmenden, ob sie mit einer Aufzeichnung einverstanden sind.
Sie können sich entscheiden, ob Sie die Sitzung auf Ihrem Computer als Videodatei (mp4) abspeichern oder auf Webex-Servern hochladen möchten, sodass Sie sie für andere Personen freigeben und verlinken können.
Tipp: Erst wenn Sie die Videokonferenz beenden, erstellt die Webex App Ihre lokale mp4-Videodatei, die Sie anschauen können. Vorher liegt an der von Ihnen definierten Stelle nur eine Container-Datei, mit der Sie in diesem Zustand nichts anfangen können.
Wenn Sie Ausrichter*in einer Webex-Videokonferenz sind, können Sie diese aufzeichnen. Fragen Sie vorab alle Teilnehmenden, ob sie mit einer Aufzeichnung einverstanden sind.
Sie können sich entscheiden, ob Sie die Sitzung auf Ihrem Computer als Videodatei (mp4) abspeichern, auf Webex-Server oder gleich auf die Panopto-Videoplattform der EUF hochladen möchten (mehr Infos im Intranet).
Tipp: Erst wenn Sie die Videokonferenz beenden, erstellt die Webex App Ihre lokale mp4-Videodatei, die Sie sich anschauen können. Vorher liegt an der von Ihnen definierten Stelle nur eine Container-Datei, mit der Sie in diesem Zustand nichts anfangen können.
Best practices
Die Tonqualität für Ihr Gegenüber ist auf jeden Fall besser, wenn Sie ein Headset verwenden.
Gerade, wenn Sie längere Passagen reden, wird man Ihnen dankbar sein, da bei der Verwendung eines Headsets weniger Störgeräusche und Rückkopplungen auftreten werden und man Ihnen so besser folgen kann.
Die in Notebooks und Webcams eingebauten Mikrofone sind meistens von schlechterer Qualität, zumindest aber weiter von Ihrem Mund entfernt, während Sie sprechen. Dadurch ist Ihr Ton potenziell leiser und abgehackter.
Eines der häufigsten Probleme bei Webmeetings aller Art ist, dass man am eigenen Computer das Mikrofon, die Ton-Wiedergabe oder die Webcam nicht im Griff hat.
Zum Mikrofon:
- Schließen Sie Ihr Mikrofon an, sofern Sie nicht die ins Notebook/Tablet Eingebaute benutzen wollen.
- Testen Sie das Mikrofon mit dem eingebauten "Sprachrekorder" von Windows (Apple entsprechend). Siehe Screenshots 1 - 3.
- Starten Sie das Webmeeting. Hier ist stets eine Art "Vorraum" zwischengeschaltet, in dem Sie unabhängig von allen anderen Teilnehmerinnen und Teilnehmern testen können, ob Ihr Mikrofon (sowie Soundausgabe und Webcam) funktioniert.
Wechseln Sie, falls Sie ein Problem feststellen, die Einstellungen. Oftmals werden z.B. zwei oder drei Mikrofone angezeigt (z.B. ein internes Notebook-Mikrofon, eines im Headset, das Sie verwenden möchten, eines in der gesonderten Webcam, die Sie eigentlich nur für das Bild verwenden möchten). Dann können Sie per Dropdown-Liste zwischen den verschiedenen Geräten hin- und herschalten, bis Sie das richtige erwischt haben. Webex merkt sich dann diese Einstellung fürs nächste Mal. - Sie können durch Kratzen am Headset-Mikrofon (oder dem, dass Sie verwenden möchten) testen, ob es das gerade ausgewählte ist. Der Webex-Einstellungs-Screen zeigt dann einen entsprechenden Pegel an. Der "Kratz-Test" ist eindeutiger, als etwas zu sprechen, da potenziell auch das falsche Mikrofon einen Ausschlag des Pegels zeigen würde. Siehe Screenshot 4.
Die gleiche Funktion können Sie auch während des Meetings nutzen, falls Sie von den anderen Personen im Raum das Feedback erhalten, dass etwas nicht mit Ihren Einstellungen zu stimmen scheint. Siehe Screenshots 5 - 6.
Hilft das alles nichts, sind weitere Ansätze:
- Schließen Sie alle Programme, die Ihr Mikrofon sonst noch mitnutzen und dadurch für Webex blockieren könnten.
- Schauen Sie, ob das Headset eine eigene Tonpegelsteuerung am Kabel hat.
- Möglicherweise hat sich etwas in den grundlegenden Einstellungen von Windows verklemmt. Kurz-Lösung [JPG]
Eines der häufigsten Probleme bei Webmeetings aller Art ist, dass man am eigenen Computer das Mikrofon, die Ton-Wiedergabe oder die Webcam nicht im Griff hat.
Zur Webcam:
- Schließen Sie Ihre Webcam an, sofern Sie nicht die ins Notebook/Tablet Eingebaute benutzen wollen.
- Testen Sie das Mikrofon mit der eingebauten "Kamera"-App von Windows (Apple entsprechend). Siehe Screenshot 1.
- Starten Sie das Webmeeting. Hier ist stets eine Art "Vorraum" zwischengeschaltet, in dem Sie unabhängig von allen anderen Teilnehmerinnen und Teilnehmern testen können, ob Ihre Webcam (sowie Soundausgabe und Mikrofon) funktioniert.
Wechseln Sie, falls Sie ein Problem feststellen, die Einstellungen. Manchmal werden z.B. zwei Webcams angezeigt (z.B. eine interne Notebook-Kamera und eine gesonderte Webcam, die Sie eigentlich verwenden möchten). Dann können Sie per Dropdown-Liste zwischen den verschiedenen Geräten hin- und herschalten, bis Sie das richtige erwischt haben. Webex merkt sich dann diese Einstellung fürs nächste Mal.
Der Webex-Einstellungs-Screen zeigt das richtige Bild. Siehe Screenshot 2.
Die gleiche Funktion können Sie auch während des Meetings nutzen, falls Sie von den anderen Personen im Raum das Feedback erhalten, dass etwas nicht mit Ihren Einstellungen zu stimmen scheint. Siehe Screenshots 3 und 4.
Hilft das alles nichts, sind weitere Ansätze:
- Schließen Sie alle Programme, die Ihre Webcam sonst noch mitnutzen und dadurch für Webex blockieren könnten.
- Schauen Sie, ob die Kamera einen Schieberegler hat, der die Linse bedeckt.
- Wenn Ihre Kamera nie ein Bild anzeigt, ist sie eventuell zu alt für das von Ihnen verwendete Betriebssystem.
Eines der häufigsten Probleme bei Webmeetings aller Art ist, dass man am eigenen Computer das Mikrofon, die Ton-Wiedergabe oder die Webcam nicht im Griff hat.
Zum Ton:
- Schließen Sie Ihr Headset bzw. Ihre Kopfhörer an, sofern Sie nicht den eingebauten Ton Ihres Computers benutzen wollen.
- Starten Sie das Webmeeting. Hier ist stets eine Art "Vorraum" zwischengeschaltet, in dem Sie unabhängig von allen anderen Teilnehmerinnen und Teilnehmern testen können, ob Ihr Ton (sowie Mikrofon und Webcam) funktioniert.
Mithilfe der Dropdownliste und des TEST-Buttons können Sie die Einstellungen testen. Oftmals hören Sie anfangs nichts oder aus dem falschen Lautsprecher, weil standardmäßig der Ton auf die Ausgabe am Monitor oder den normalen Lautsprechern eingestellt ist. Das können Sie einfach ändern. Webex merkt sich dann diese Einstellung fürs nächste Mal. Siehe Screenshot 1.
Die gleiche Funktion können Sie auch während des Meetings nutzen, falls Sie andere Personen im Raum nicht hören können. Siehe Screenshots 2 und 3.
Hilft das alles nichts, sind weitere Ansätze:
- Manchmal ist der Ton zu leise, obwohl Sie ihn eigentlich schon ziemlich laut gestellt haben, weil im Hintergrund noch ein anderes Programm auf Ihrem Computer läuft, dass den Tonpegel beeinflusst. TeamViewer und andere Kommunikationsprogramme sind dafür Beispiele. Beenden Sie diese und die Lautstärke in Webex Meetings sollte sich normalisieren.
- Falls Sie ein Headset verwenden, prüfen Sie bitte, ob dieses eine Kabelsteuerung hat, die zu leise oder auf stumm gestellt ist.
- Falls Störgeräusche (Knacken, quietschen, elektronische Sounds) auftreten, könnte das auch am Mikrofon eines anderen Teilnehmenden aus der Runde sein. Hier hilft häufig das Stummschalten aller Personen mit Ausnahme der / des Vortragenden. Dies kann die Dozentin/ der Dozent veranlassen.
Sagen Sie den Teilnehmerinnen und Teilnehmern Ihrer Meetings, wie sich diese zu Wort melden sollen. Sollen Sie einfach lossprechen (nur empfohlen für kleine Gruppen), sich im Chat oder per "Hand heben" melden (siehe dort)? Oder möchten Sie zuerst einen gewissen Redebeitrag leisten und dann allen die Möglichkeit geben, z.B. per Namensaufruf durch Sie zu reagieren? - Das ist Ihre Entscheidung. Sie sollten dies aber zur Klarheit aller und für einen ruhigen Ablauf des Meetings vorab kommunizieren.
In der Praxis hat sich für Seminare herausgestellt, dass es gut funktioniert, wenn die Dozentin oder der Dozent Ihren Beitrag in kleinere Portionen aufteilt und dazwischen Frage- und Diskussionsphasen einplant.
Je mehr Teilnehmerinnen und Teilnehmer zu einer virtuellen Veranstaltung hinzustoßen, desto mehr Störgeräusche können entstehen und die Verständlichkeit der Sprache des Vortragenden stören.
Daher bietet es sich an, die Mikrofone aller Personen stumm zu stellen und erst bei Wortmeldungen frei zu geben. Das erneute Freigeben der Mikrofone können die Teilnehmerinnen und Teilnehmer selbst vornehmen, oder Sie als Dozentin bzw. Dozent, indem Sie den entsprechenden Button beim Bild der jeweiligen Person drücken.
Das Stummschalten sollten Sie bereits vor Beginn der Veranstaltung forcieren, indem Sie die Einstellung Teilnehmer > Stummschalten bei Beitritt einstellen. Siehe Screenshot 1.
Sind bereits einige Personen im Meetingraum und wird die Akustik dadurch mehr und mehr gestört, können Sie auch zu diesem Zeitpunkt ganz leicht alle Mikrofone ausschalten: Teilnehmer > Alle Stummschalten. Siehe Screenshot 2.
Wenn Sie bereits vor der genauen Zeit des Termins im Raum sind, haben Sie folgende Vorteile:
- Sie können Ihre eigene Technik in Ruhe einrichten und haben eventuell sogar bereits einen ersten Studierenden bei der Hand, den Sie als Testperson nutzen können.
- Sie können den Raum mit Ihren Einstellungen versehen: Beim betreten stummschalten, Aufnahme ab dann und dann, usw.
- Sie sind ansprechbar und können Fragen klären, die ansonsten den Ablauf der Veranstaltung stören würden.
- Die Studierenden können auch schon einzeln eintreffen, sodass - im Gegensatz zum gleichzeitigen Ansturm aller Studierenden - deren initiale Verbindungsgeschwindigkeit verbessert wird.
Wenn Sie persönliche Einzelgespräche führen wollen, ist es besser, einen separaten Termin anzusetzen. Sie sollten dafür nicht einen Veranstaltungsraum und auch nicht Ihren persönlichen Raum unter uni-flensburg.webex.com/meet/vorname.nachname nutzen. Es könnte ansonsten jederzeit jemand ungeplantes den Raum betreten.
Für zusätzliche Sicherheit können Sie einen laufenden Raum in der Meetings-App sogar über das Menü "Meeting" > "Meeting sperren" komplett verschließen.
Nicht alle Teilnehmenden haben ein (funktionierendes) Mikrofon. Zudem werden Sie häufig von der Funktion Gebrauch machen, alle Personen im Raum stumm zu schalten.
Dann ist es besonders wichtig, zu beachten, ob jemand die Funktion "Melden" nutzt oder im Chat eine Frage stellt verwendet.
Blenden Sie sich daher die Teilnehmer- und die Chat-Leiste ein, indem Sie die entsprechenden Buttons am unteren Ende Ihres Bildschirms drücken. Screenshot 1.
Achten Sie auf das Handzeichen in der Teilnehmer-Liste. Dann meldet sich jemand. Screenshots 2 und 3.
An der Sprachausgabe bei einem Webmeeting sind viele Komponenten beteiligt. Die Software Webex, das Mikrofon, dessen Treibersoftware, die Lautsprecher bei den Adressaten, das Betriebssystem, spezielle Software des Soundkartenherstellers und am Ende die Internetverbindung an sich.
Jedes dieser Teile kann einen Einfluss auf die Qualität der Tonausgabe haben. Daher ist es wichtig, möglichst deutlich und flüssig zu sprechen und dadurch einen kontinuierlichen "Übertragungs-Strom" zu erzeugen, der möglichst gut durch alle Komponenten hindurch kommt.
In der Praxis hat sich herausgestellt, dass gerade Personen, die eher abgehackt und nachdenkend sprechen, tonmäßig schlechter übertragen werden, da an verschiedenen Stellen des oben beschriebenen Übertragungsweges aus Performancegründen "Optimierungen" vorgenommen werden. Diese wiederum können dazu führen, dass Wörter abgeschnitten oder verschluckt werden. Vor allem am Beginn eines neu angesetzten Redebeitrages.
An der Sprachausgabe bei einem Webmeeting sind viele Komponenten beteiligt. Die Software Webex, das Mikrofon, dessen Treibersoftware, die Lautsprecher bei den Adressaten, das Betriebssystem, spezielle Software des Soundkartenherstellers und am Ende die Internetverbindung an sich.
Jedes dieser Teile kann einen Einfluss auf die Qualität der Tonausgabe haben. Daher ist es wichtig, möglichst deutlich und flüssig zu sprechen und dadurch einen kontinuierlichen "Übertragungs-Strom" zu erzeugen, der möglichst gut durch alle Komponenten hindurch kommt.
In der Praxis hat sich herausgestellt, dass gerade Personen, die eher abgehackt und nachdenkend sprechen, tonmäßig schlechter übertragen werden, da an verschiedenen Stellen des oben beschriebenen Übertragungsweges aus Performancegründen "Optimierungen" vorgenommen werden. Diese wiederum können dazu führen, dass Wörter abgeschnitten oder verschluckt werden. Vor allem am Beginn eines neu angesetzten Redebeitrages.
Je nach Konfiguration Ihres Computers, Betriebssystems und der darin enthaltenen Apps und Programme kann es sein, dass andere parallel laufende Kommunikationstools wie TeamViewer mit den Audio-Ressourcen Ihres Computers konkurrieren.
Das äußert sich dann unter Umständen darin, dass die Lautstärke des Mikrofons (also wie Sie bei den Gesprächspartnern akustisch verstanden werden) sowie die Audioausgabe (also die Stimmen Ihrer Gesprächspartner) zu leise sind.
Schließen Sie in einem solchen Fall andere Apps wie TeamViewer oder Skype und starten Sie Webex Meetings neu. Zur Sicherheit (unter Windows) auch per Rechtsklick auf das jeweilige Programm-Icon unten rechts in der Taskleiste neben der Uhr.
Dann sollte der Lautstärke-Pegel wieder wie gewohnt (und im Idealfall zuvor getestet) eingestellt sein.
Falls Sie während des Home-Office VPN nutzen, um sich mit Netzlaufwerken und anderen Diensten in der EUF zu verbinden, könnte es sein, dass dies während einer Webex-Meetings-Sitzung Probleme verursacht.
Grund: VPN-Verbindungen sind besonders gesicherte Verbindungen, die aufgrund dessen eine geringere Geschwindigkeit aufweisen. Dadurch kann es - besonders wenn viele Nutzerinnen und Nutzer gleichzeitig VPN einsetzen (werktags zwischen 10 und 16 Uhr) - zu gestörtem Bild und Ton in Webex Meetings führen. Ruckler und Tonaussetzer sind typische Phänomene.
Falls Sie VPN also nicht unbedingt während der Webex-Sitzung benötigen, beenden Sie dieses besser vor Beginn des Meetings. Manchmal hilft es auch, eine benötigte Datei lokal zwischenzuspeichern und nach der Sitzung mit erneut aktiviertem VPN wieder hochzuladen.
Ihnen steht Ihr persönlicher Webex-Meetingraum dauerhaft zur Verfügung.
In der Regel erreichen Sie diesen über: uni-flensburg.webex.com/meet/vorname.nachname
Nutzen Sie diesen Raum, um vor einem Meeting
- Ihre Hardware (Kamera, Mikrofon und Lautsprecher) zu testen
- zu schauen, wie Ihre Freigaben funktionieren und
- einmal die Zuschauersicht auszuprobieren.
Die Zuschauersicht können Sie ausprobieren, indem Sie Ihren persönlichen Raum (in der Regel uni-flensburg.webex.com/meet/vorname.nachname) an Ihrem Haupt-Computer starten und in einem zweiten Schritt von einem anderen Computer aus aufrufen, so wie es z.B. eine Studentin tun würde.
Für diesen Test eignet sich auch sehr gut Ihr persönliches Smartphone oder ein Tablet. Laden Sie dafür die kostenlosen Webex Apps im Google Playstore oder im Apple App Store herunter. Werden Sie dort beim ersten Aufruf der App nach einem Namen und einer E-Mail-Adresse gefragt, nehmen Sie nicht Ihre offiziellen (EUF-)Daten Ihres Cisco-Webex-Accounts, da Sie ansonsten wieder in die Raum-Besitzer-Rolle geleitet werden. Sie können als "Besucher" ohne Probleme einen fiktiven Namen und eine private oder erdachte E-Mail-Adresse verwenden.
Wie heutzutage jeder wissen sollte, kann es sein, dass auch die Cisco-Webex-Einladungs-E-Mails an externe Personen in deren SPAM-Ordnern landen können. Weisen Sie, falls möglich, die Teilnehmer darauf hin, wenn Sie deren E-Mail-Adressen bei der Termin-Erstellung direkt in der Cisco-Webex-Weboberfläche eingetragen haben.
Die E-Mails könnten sich dann entweder in deren Smartphone, in einem E-Mail-Programm wie Outlook oder Thunderbird, oder direkt im Webmail des E-Mail-Anbieters in einem SPAM-Ordner befinden.
Um dies bereits im Voraus zu umgehen, können Sie jederzeit folgende Möglichkeiten nutzen:
- Das Outlook-Plugin von Cisco Webex Meetings (das sogenannte Webex-Produktivitäts-Werkzeug) verwenden, um aus Ihrem normalen EUF-Postfach heraus zu versenden. Dann ist nicht Cisco der Absender der E-Mail, sondern die Europa-Universität Flensburg. Das hilft in vielen Fällen aufgrund der guten "Reputation" schon.
- Wenn Sie dieses Plugin nicht nutzen und weiterhin die gute Weboberfläche verwenden wollen, um externe Personen hinzuzuladen, ist das auch kein Problem: Setzen Sie einen Termin in der Weboberfläche von Webex an und kopieren Sie sich dann den Link und das Passwort zum Meetingraum. Dieses können Sie dann auf Ihrem üblichen Weg kommunizieren, im einfachsten Fall mit Ihrer Hochschul-E-Mail-Adresse.
Sie werden während Ihrer Meetings häufig Ihren Bildschirm teilen, um so PowerPoint-Präsentationen, PDFs, Grafikdateien, ein spezielles Programm oder Ihrer Browser mit den Teilnehmerinnen und Teilnehmern gemeinsam zu betrachten.
Achten Sie dabei vor allem auf folgendes:
- Haben Sie möglichst wenige Programme geöffnet - und zwar nur die, die Sie tatsächlich für die Veranstaltung benötigen.
- Wenn Sie einen Browser oder ein anderes Programm verwenden möchten, achten Sie darauf, dass dieser keine persönlichen Dinge verrät, die Sie nicht mit anderen teilen möchten. Dazu gehören Lesezeichen in der Lesezeichenleiste, Ihre letzte Suche im Suchfenster oder auch zuvor besuchte Webseiten, die als Vorschläge erscheinen, wen Sie im Browser eine andere Adresse/URL eintippen. - Sie könnten, anstatt aufzuräumen, auch einen alternativen Browser nutzen, den Sie nur für Präsentationen einsetzen.
- Überlegen Sie, was Sie teilen - siehe Screenshot: Möchten Sie einen ganzen Bildschirm freigeben, sodass jedes Programm, das Sie dort öffnen, sichtbar ist. Oder möchten Sie lediglich einzelne Programme freigeben. - Ihre Entscheidung ist in erster Linie davon abhängig, ob sie mit einem oder mehreren Programmen arbeiten möchten.
Beispiel-Screenshot: Bei dieser Auswahl würde der gesamte "Bildschirm 1" inklusive aller Programme freigegeben und angezeigt werden.
Wenn Sie in Webex ein neues Team anlegen und Mitglieder hinzufügen, legen Sie am besten auch eine weitere Person neben Ihnen als "Moderator" an. Dann hat diese Person zusätzliche privilegierte Rechte bei der Verwaltung des Teams und Sie sind nicht der einzige Haupt-Ansprechpartner.
... versuchen Sie es mit anderen Schreibweisen. Zum Beispiel werden Sie eine "Marieke Möller" eher unter "Marieke Moeller" finden, da die Mitglieder der Universität in Webex nach ihren offiziellen E-Mail-Adressen verschlagwortet sind. Da diese aber keine Umlaute oder spezielle andere Zeichen enthalten dürfen, werden Namen in Webex "vereinfacht" dargestellt.
Erweiterungen von Cisco Webex Meetings:
Verwenden Sie auf Ihrem Computer Microsoft Outlook und haben Sie dort Administratoren-Rechte, können Sie ein passendes Plugin installieren. Mithilfe dieses Plugins können Sie wie gewohnt aus Outlook heraus Termineinladungen direkt zu einem passenden virtuellen Meetingraum versenden.
2. Laden Sie das Plugin "Cisco Webex-Produktivitätswerkzeug" herunter und installieren Sie es (Hinweis für Beschäftigte)
3. Nutzen Sie es intuitiv oder mithilfe dieses Tutorials (YouTube)
Sie können in Ihren Seminaren oder Besprechungen sogenannte Breakout-Sitzungen verwenden, um Ihre Teilnehmer*innen in kleinere Gruppen einzuteilen, in denen sie zusammenarbeiten und Ideen austauschen können. In der deutschen Version von Cisco Webex heißen Breakout Sessions "Teilgruppen-Sitzungen".
Sie werden bemerken, dass das Einrichten von Teilgruppen sehr einfach und intuitiv von der Hand geht.
Ausführliche Informationen:
- Überblick über alle Details zu Breakout-Sessions in Webex (Webex-Hilfecenter)
- Breakout-Sessions anlegen (Webex-Hilfecenter)
In wenigen Schritten:
Auch im separaten Modul Webex Training heißen Breakout Sessions "Teilgruppensitzungen". Mithilfe des Moduls Webex Training können Sie Kurse/Schulungen anlegen und die Teilnehmenden im Verlauf in weitere Untergruppen aufteilen.
Ausführliche Informationen:
- Breakout-Sessions einrichten (Webex-Hilfecenter)
- Breakout-Sessions verwalten (Webex-Hilfecenter)
Die bebilderte Anleitung zeigt Ihnen, wie Sie solche Teilgruppen einrichten können:
Häufig gestellte Fragen (FAQ):
Nein. Teilnehmen können prinzipiell alle, denen Sie den Link und das Passwort zum Webmeeting-Raum senden. Dafür ist kein Cisco-Webex-Account nötig. - Nichtsdestotrotz: Alle Hochschulangehörigen können durch ihre normalen Netzzugangsdaten auf Webex zugreifen.
Das ist kein Problem.
Zum einen müssen Sie wissen, dass Sie den Großteil aller Funktionen auch ohne die installierte Variante von Webex nutzen können. Das meiste läuft ganz einfach im Browser.
Zum anderen haben Sie aber die Möglichkeit, die Desktop-App von Webex über den ZIMT-Softwarekiosk herunterzuladen. Dieser befindet sich automatisch auf Ihrem Computer. Das Icon finden Sie auf dem Desktop.
Webex ist auf menschliche Sprache ausgelegt und darauf, dass diese ohne Störungen übertragen wird. Daher werden softwareseitig andere Geräusche und Frequenzen nicht mit übertragen.
Um Instrumente oder Gesang ungefiltert zu übertragen, können Sie in den Videoeinstellungen des Webex-App den Musikmodus aktivieren:
Status, Verfügbarkeit und Alternativen
Ja, Cisco bietet eine Seite, auf der alle Benutzerinnen und Benutzer prüfen können, ob eventuelle Probleme (z.B. beim Verbinden mit Webex Meetings) mit Fehlern oder Wartungsarbeiten am Gesamtsystem von Cisco zu tun haben: https://status.webex.com
Da Cisco Webex zu den weltweit führenden Anbietern von Webkonferenz-Lösungen gehört, kommt es äußerst selten zu Ausfällen. Bei Millionen parallelen Sitzungen und tausenden Servern können aber dennoch technische Probleme auftauchen, die zu einer kurzzeitigen Nichterreichbarkeit der Systeme führen.
Für den Fall, dass Cisco Webex nicht erreichbar ist, können Sie auf unsere Web-Konferenzsysteme des Deutschen Forschungsnetzes (DFN) ausweichen: www.uni-flensburg.de/go/webconf
Tipp: Es hilft, wenn Sie sich als Lehrperson bereits im Vorfeld mit diesen Alternativen beschäftigt und diese einmal ausprobiert haben. Dann ist ein kurzfristiger Wechsel "im Ernstfall" keine Hürde.